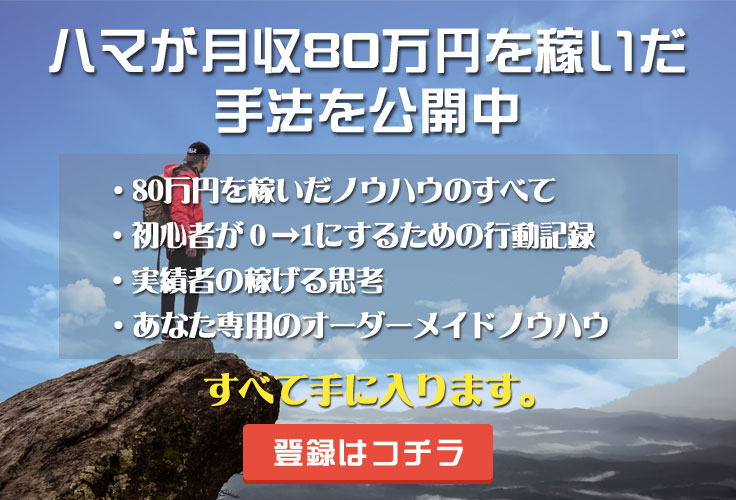WordPress(ワードプレス)をインストールしたフォルダと実際にWordPressサイトを表示させるURLを別にしたいという場合。
変更の設定自体はワードプレスの管理画面から簡単にできるんですが、設定を変更したせいで不具合が起こるということもよくあります。
というか僕の場合は毎回不具合が起こるんですよね…。
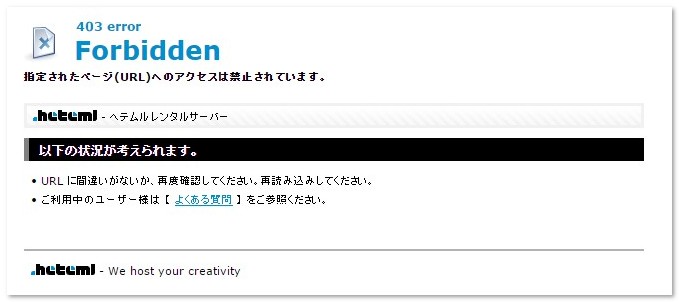
毎回Google先生に聞いてとりあえず解決してるんですが、毎回起こってしまうので忘備録として記しておきたいと思います。
Contents
WordPressのサイト表示アドレスを変更
ワードプレスのインストールをワードプレス用のフォルダ(例:wp)にインストールしたとします。
その場合、管理画面の「設定 - 一般」でワードプレスがインストールされたURLと実際に表示されるURLが確認できます。

このようになっているはずです。
このままだとワードプレスサイトが表示されるのは「独自ドメイン/wp」にURLになってしまうので見た目にいまいちです。
そこで、管理画面の「サイトアドレス(URL)」は「/wp」を抜いたものに変更します。

が、そうすると403エラーでサイトが表示されなくなってしまうんですよね…。
403エラーの対処法
ftpの操作に慣れている方なら簡単です。
ワードプレスをインストールしたフォルダ(/wp)直下に
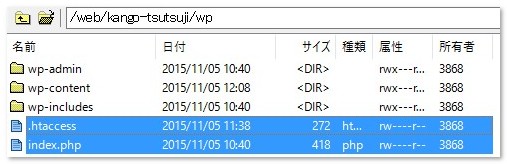
.htaccess
index.php
というファイルがあります。
これをドメイン直下にコピー(移動ではありません)し、index.phpの内容をエディターで編集します。
僕の場合はemeditorを使っています。
また、念の為に直接サーバー上のファイルを編集するのではなく、一度ローカルに保存してバックアップを取ったうえで編集することをオススメします。

この部分を

このように編集します。
編集したindex.phpをサーバー上にアップ、上書きします。
これでサイトが表示されるようになりました。
ちなみに今回サーバーはheteml(ヘテムル)でしたがX Server(Xサーバー)でも同様でした。
これってドメイン直下にワードプレスをインストールした場合はこうはならなかったりするんですよね。
以前は常にそうしていたんですが、最近はなんとなくワードプレス用のフォルダにインストールした方がなんとなく落ち着くのでこうしてます。
0から月収80万円を達成する情報発信中!